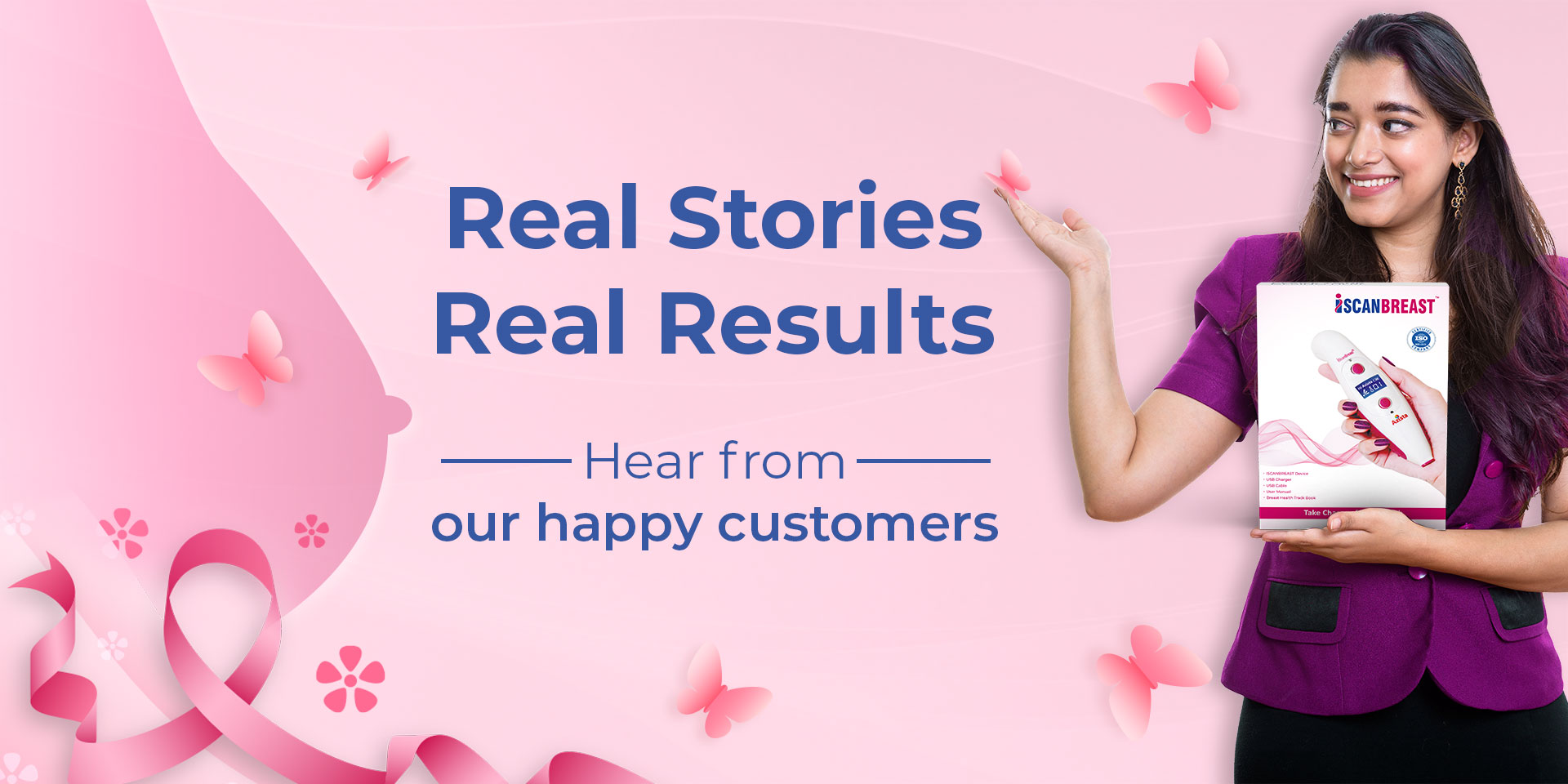
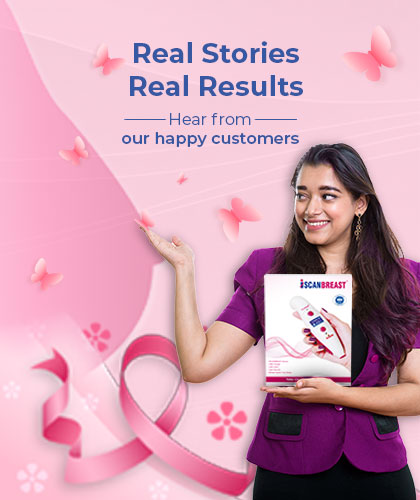
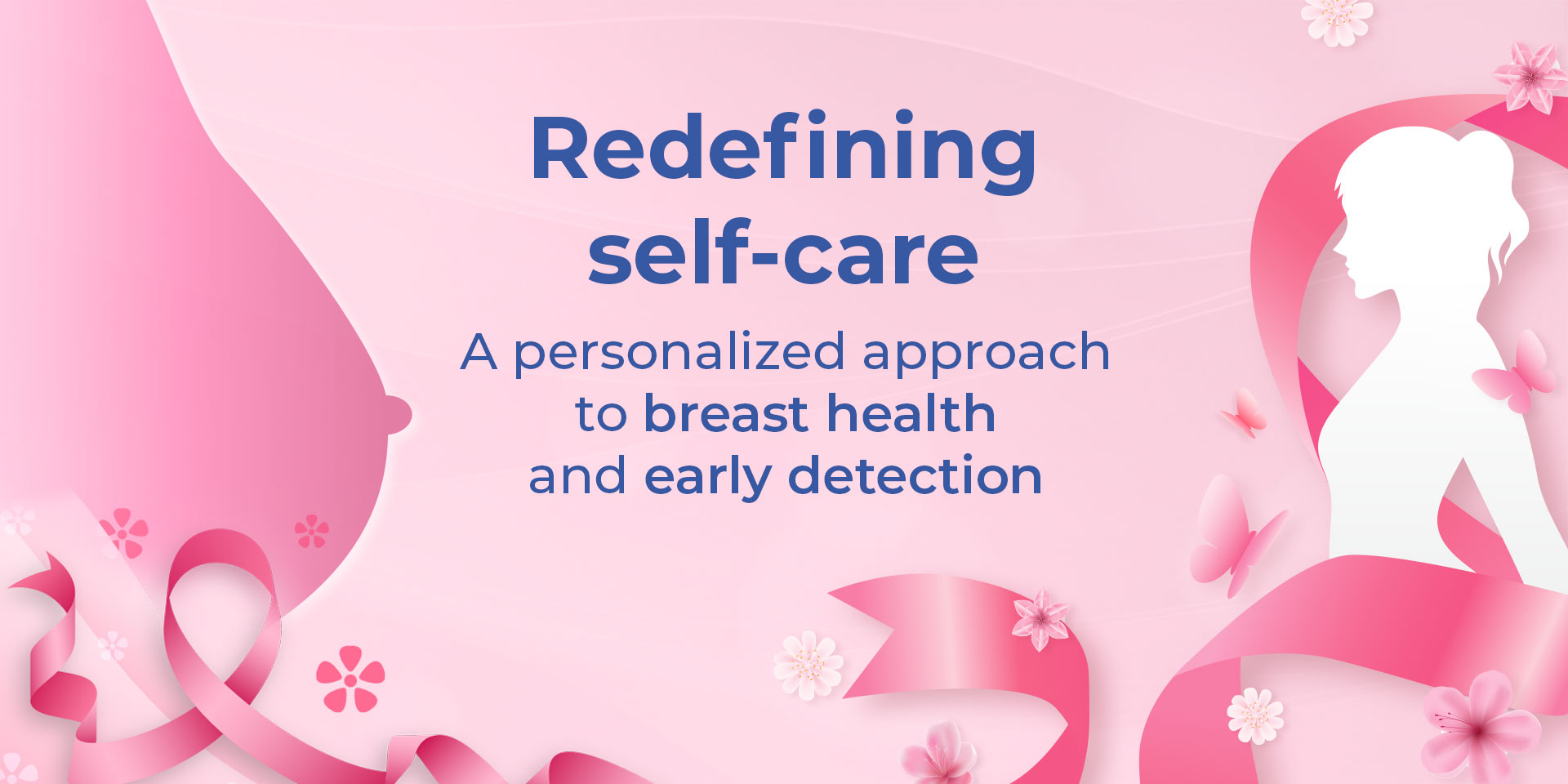
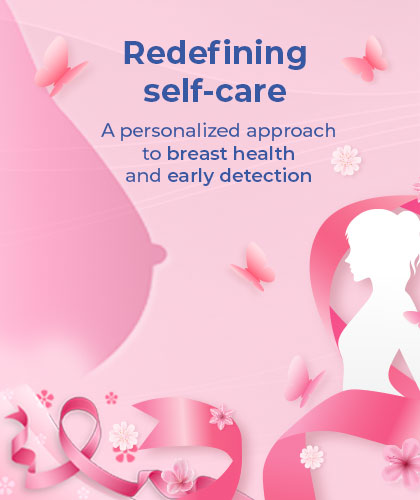
iSCANBREAST is a product for women designed for their health and wellbeing. The product helps women to self-examine their breasts & understand the basic structure by showing the inner view of their breasts.
iSCANBREAST is equipped with cutting-edge LED light technology that helps to see through breast's tissue & view the internal structure of the breast to detect any potential abnormalities. Frequent examinations through this device will help you to know what is normal for you and spot any changes. You will feel more confident and aware of your breast's health.
Follow these steps to reset the new password:
Yes, you can apply the Provisional Income Tax Declaration Form in iconnect.
Steps to apply the TDS form
Your TDS form will be submitted successfully to the concerned department.

iSCANBREAST is a game-changer! I was always worried about missing something during self-exams, but this device makes it so easy. I feel so much more confident about my breast health now.
Aarti S

Using iSCANBREAST has been a lifesaver. The LED light technology is incredible, and it’s reassuring to see inside my breast tissue. I recommend this to all my friends.
Priya R

As a busy mom, I often neglected my health. iSCANBREAST fits perfectly into my routine and gives me peace of mind. It's simple to use and very effective.
Neha K

I was hesitant at first, but after using iSCANBREAST, I’m convinced it’s a must-have for every woman. It’s like having a personal health monitor at home.
Ritika L

iSCANBREAST has made a huge difference for me. It’s easy to use, and the instructions are clear. I feel empowered to take control of my breast health.
Shreya M

This device is fantastic! I’ve always struggled with self-exams, but iSCANBREAST makes it straightforward and stress-free. Highly recommended!
Anjali T

I love iSCANBREAST! It’s such a relief to have a device that helps me monitor my breast health regularly. It’s worth the investment."
Divya P

iSCANBREAST is a fantastic product. It’s easy to use, and I love the track book for keeping records. It’s an essential part of my health routine now.
Sneha H

I’ve been using iSCANBREAST for a few months, and it’s amazing. The LED light helps me see any changes. It’s a great addition to my health care.
Radhika B

iSCANBREAST is so user-friendly! I feel more in control of my health and can quickly spot any changes. It’s an invaluable tool for every woman.
Pooja W